How to Install CyberPanel on Ubuntu 22.04.5 LTS | Step-by-Step Tutorial
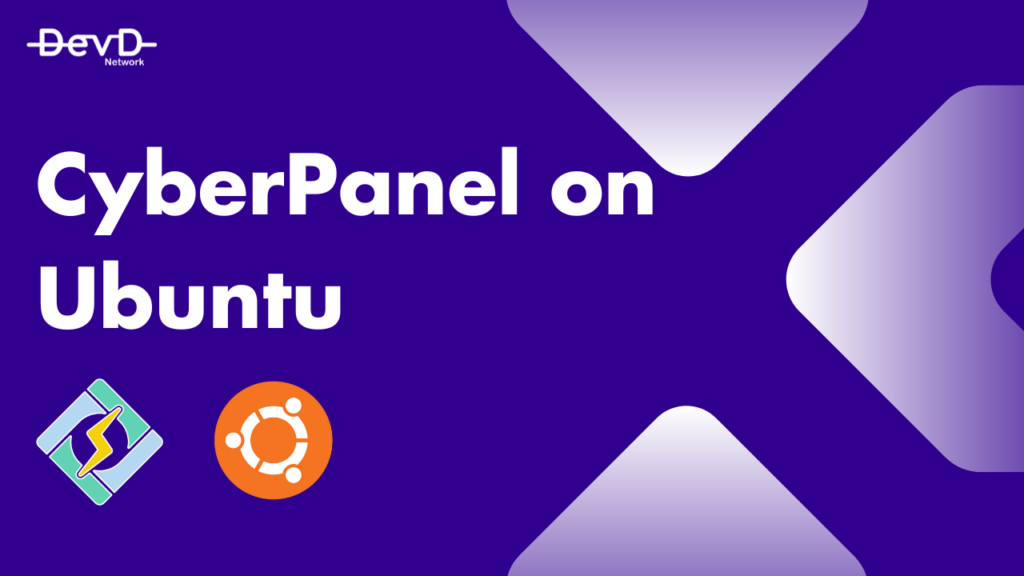
CyberPanel is an efficient and feature-rich control panel that simplifies server management. Below is a detailed walkthrough for installing CyberPanel on your server.
🔧 System Requirements:
- Operating System: Ubuntu 22.04.5 LTS
- RAM: Minimum 1GB (Recommended: 2GB or more)
- CPU: 1 Core (Recommended: 2 Cores or more)
- Disk Space: Minimum 10GB free (Recommended: SSD for better performance)
- Network: Stable internet connection
Step 1: Connect to Your Server via SSH
To begin, log into your server as the root user. Using sudo for this process will not work. Obtain the login credentials from your hosting provider and connect to your server via SSH.
Step 2: Update Packages
Before proceeding with the installation, ensure your system packages are up-to-date.
For Ubuntu, run:
sudo apt update && sudo apt upgrade -yFor CentOS/AlmaLinux/Rocky Linux, run:
sudo yum check-update
sudo yum updateStep 3: Run the Installation Script
Use the following command to start the installation script:
sh <(curl https://cyberpanel.net/install.sh || wget -O - https://cyberpanel.net/install.sh)If logging in as root is not possible, use this alternative command:
sudo su - -c "sh <(curl https://cyberpanel.net/install.sh || wget -O - https://cyberpanel.net/install.sh)"This script will prompt you to make decisions about the LiteSpeed version and optional add-ons.
Step 4: Select the LiteSpeed Version
You will be asked to choose the LiteSpeed version:
- Install CyberPanel with OpenLiteSpeed.
- Install CyberPanel with LiteSpeed Enterprise.
- Exit.
If you choose LiteSpeed Enterprise, ensure you have a license key. You can obtain a free trial license for one domain by visiting LiteSpeed’s pricing page.
For trial users, input TRIAL at the prompt:
Please input your serial number for LiteSpeed WebServer Enterprise:Step 5: Choose Options and Add-ons
You will be prompted to configure several features. Below are the options and their default settings:
- PowerDNS (Default: Y): Open-source DNS server.
- Postfix (Default: Y): Open-source mail transfer agent.
- Pure-FTPd (Default: Y): Open-source FTP server.
- Remote MySQL (Default: N): Allow database installation on a remote server.
- CyberPanel Version (Default: Latest): Choose between the latest or a previous version.
- Password (Default: “1234567”): Use “s” to set a strong custom password.
- Memcached (Default: Y): Distributed memory object caching system.
- Redis (Default: Y): In-memory data structure store for caching and database operations.
- Watchdog (Default: Y): Monitors the system and reboots if necessary.
Step 6: Proceed with Installation
The automated installation process will begin and may take 5-10 minutes, depending on server performance.
Step 7: Finalize Installation
Once the installation completes, a summary screen will appear with key configuration details, including:
- Admin URL
- Admin username
- Admin password
Step 8: Reset Admin Password
Reset admin password using
adminPass newpasswordThis will reset password for username “admin”, where the “newpassword” is your new password.






Responses